SMUS iOS Wifi Password Change: Difference between revisions
Jump to navigation
Jump to search
Sinan.soykut (talk | contribs) No edit summary |
Sinan.soykut (talk | contribs) No edit summary |
||
| Line 9: | Line 9: | ||
| Choose "Wi-Fi" on the left pane, then press the '''I''' beside "AirSMUS-staff" or "AirSMUS-student" on the right pane || [[File:2_ipad_wifi_config.png|200px]] | | Choose "Wi-Fi" on the left pane, then press the '''I''' beside "AirSMUS-staff" or "AirSMUS-student" on the right pane || [[File:2_ipad_wifi_config.png|200px]] | ||
|- | |- | ||
| Tap "Forget this network" at the top, then tap " | | Tap "Forget this network" at the top, then tap " Wi-Fi" at the very top || [[File:3_ipad_wifi_pw_change.png|200px]] | ||
|- | |- | ||
| Configure your wifi as if you were setting it up from scratch by following [[SMUS_iOS_Wifi_New|'''these directions''']] || | | Configure your wifi as if you were setting it up from scratch by following [[SMUS_iOS_Wifi_New|'''these directions''']] || | ||
|} | |} | ||
Revision as of 10:34, 10 December 2015
These instructions cover an iPad running iOS 7. iPhones and iPods should follow the same instructions, but the location of buttons may be in different places.
Follow these steps to connect to wifi from an iOS device.
| Go to your device's settings | 
|
| Choose "Wi-Fi" on the left pane, then press the I beside "AirSMUS-staff" or "AirSMUS-student" on the right pane | 
|
| Tap "Forget this network" at the top, then tap " Wi-Fi" at the very top | 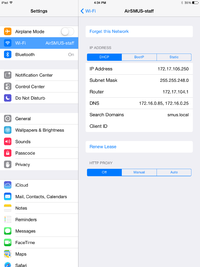
|
| Configure your wifi as if you were setting it up from scratch by following these directions |