SMUS Windows 8 Dorm Wired Connection: Difference between revisions
Jump to navigation
Jump to search
(Created page with "Follow these steps to connect a computer running Windows 8 to a student dorm connection. {| class="wikitable" |- | Start with your ethernet cable disconnected. Press the sta...") |
No edit summary |
||
| Line 3: | Line 3: | ||
{| class="wikitable" | {| class="wikitable" | ||
|- | |- | ||
| Start with your ethernet cable disconnected. Press the start button, type "services" in the search box and click the "View local services" option in the search results || [[File: | | Start with your ethernet cable disconnected. Press the start button, type "services" in the search box and click the "View local services" option in the search results || [[File:win81_8021x_step1.png|200px]] | ||
|- | |- | ||
| In the Services window, right click "Wired AutoConfig" and choose "Properties" || [[File: | | In the Services window, right click "Wired AutoConfig" and choose "Properties" || [[File:win81_8021x_step2.png|200px]] | ||
|- | |- | ||
| In the Wired AutoConfig Properties window, change the Startup type to "Automatic" and click the "Start" button, then click the "OK" button. Close the Services window. || [[File: | | In the Wired AutoConfig Properties window, change the Startup type to "Automatic" and click the "Start" button, then click the "OK" button. Close the Services window. || [[File:win81_8021x_step3.png|200px]] | ||
|- | |- | ||
| Press the start button, type "network and sharing center" in the search box and run the Network and Sharing Center in the search results || [[File: | | Press the start button, type "network and sharing center" in the search box and run the Network and Sharing Center in the search results || [[File:win81_8021x_step4.png|200px]] | ||
|- | |- | ||
| In the Network and Sharing Center window, click the "Change adapter settings" link in the sidebar || [[File: | | In the Network and Sharing Center window, click the "Change adapter settings" link in the sidebar || [[File:win81_8021x_step5.png|200px]] | ||
|- | |- | ||
| In the Network Connections window, right click the "Local Area Connection" and choose "Properties" || [[File: | | In the Network Connections window, right click the "Local Area Connection" and choose "Properties" || [[File:win81_8021x_step6.png|200px]] | ||
|- | |- | ||
| In the Local Area Connection window, choose the "Authentication" tab. Click the "Settings" button beside the network authentication method. || [[File: | | In the Local Area Connection window, choose the "Authentication" tab. Click the "Settings" button beside the network authentication method. || [[File:win81_8021x_step7.png|200px]] | ||
|- | |- | ||
| In the Protected EAP Properties window, click the "Configure" button || [[File: | | In the Protected EAP Properties window, click the "Configure" button || [[File:win81_8021x_step8.png|200px]] | ||
|- | |- | ||
| In the EAP MSCHAPv2 window, uncheck the "Automatically use my Windows logon name and password" option, then click OK. Click OK on the Protected EAP Properties window as well. || [[File: | | In the EAP MSCHAPv2 window, uncheck the "Automatically use my Windows logon name and password" option, then click OK. Click OK on the Protected EAP Properties window as well. || [[File:win81_8021x_step9.png|200px]] | ||
|- | |- | ||
| Back in the Local Area Connection window, click the "Additional Settings" button near the bottom || [[File: | | Back in the Local Area Connection window, click the "Additional Settings" button near the bottom || [[File:win81_8021x_step7.png|200px]] | ||
|- | |- | ||
| In the Advanced settings window, check the "Specify authentication mode" box and change the authentication mode to "User authentication". Then, click "OK" on the Advanced settings window and "OK" on the Local Area Connection properties window. || [[File: | | In the Advanced settings window, check the "Specify authentication mode" box and change the authentication mode to "User authentication". Then, click "OK" on the Advanced settings window and "OK" on the Local Area Connection properties window. || [[File:win81_8021x_step10.png|200px]] | ||
|- | |- | ||
| Plug in the ethernet cable and click on the "Additional information is needed to connect to this network" popup bubble || [[File: | | Plug in the ethernet cable and click on the "Additional information is needed to connect to this network" popup bubble || [[File:win81_8021x_step11.png|200px]] | ||
|- | |- | ||
| In the Windows Security window, enter your SMUS username and password, then click the OK button || [[File: | | In the Windows Security window, enter your SMUS username and password, then click the OK button || [[File:win81_8021x_step12.png|200px]] | ||
|- | |- | ||
| Click on the second "Additional information is needed to connect to this network" popup bubble || [[File: | | Click on the second "Additional information is needed to connect to this network" popup bubble || [[File:win81_8021x_step11.png|200px]] | ||
|- | |- | ||
| In the Windows Security Alert window, click the "Connect" button to complete the setup process || [[File: | | In the Windows Security Alert window, click the "Connect" button to complete the setup process || [[File:win81_8021x_step13.png|200px]] | ||
|} | |} | ||
Revision as of 12:37, 3 April 2014
Follow these steps to connect a computer running Windows 8 to a student dorm connection.
| Start with your ethernet cable disconnected. Press the start button, type "services" in the search box and click the "View local services" option in the search results | 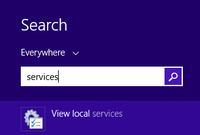
|
| In the Services window, right click "Wired AutoConfig" and choose "Properties" | 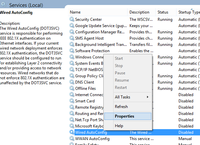
|
| In the Wired AutoConfig Properties window, change the Startup type to "Automatic" and click the "Start" button, then click the "OK" button. Close the Services window. | 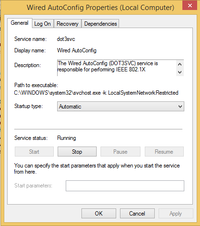
|
| Press the start button, type "network and sharing center" in the search box and run the Network and Sharing Center in the search results | 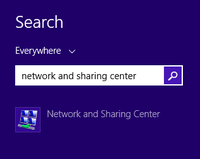
|
| In the Network and Sharing Center window, click the "Change adapter settings" link in the sidebar | 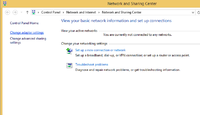
|
| In the Network Connections window, right click the "Local Area Connection" and choose "Properties" | 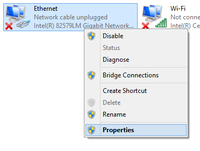
|
| In the Local Area Connection window, choose the "Authentication" tab. Click the "Settings" button beside the network authentication method. | 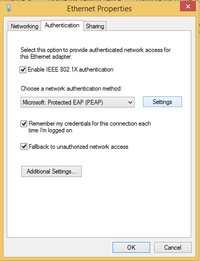
|
| In the Protected EAP Properties window, click the "Configure" button | 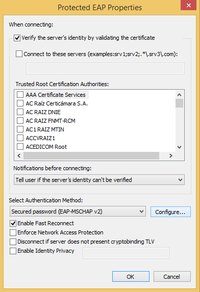
|
| In the EAP MSCHAPv2 window, uncheck the "Automatically use my Windows logon name and password" option, then click OK. Click OK on the Protected EAP Properties window as well. | 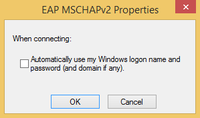
|
| Back in the Local Area Connection window, click the "Additional Settings" button near the bottom | 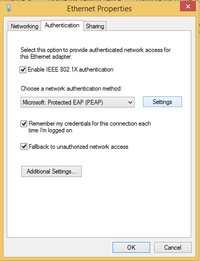
|
| In the Advanced settings window, check the "Specify authentication mode" box and change the authentication mode to "User authentication". Then, click "OK" on the Advanced settings window and "OK" on the Local Area Connection properties window. | 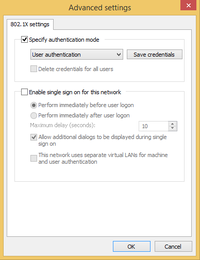
|
| Plug in the ethernet cable and click on the "Additional information is needed to connect to this network" popup bubble | 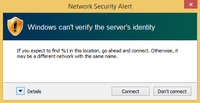
|
| In the Windows Security window, enter your SMUS username and password, then click the OK button | 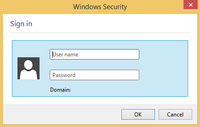
|
| Click on the second "Additional information is needed to connect to this network" popup bubble | 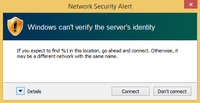
|
| In the Windows Security Alert window, click the "Connect" button to complete the setup process | File:Win81 8021x step13.png |